Google Calendar Time Slots
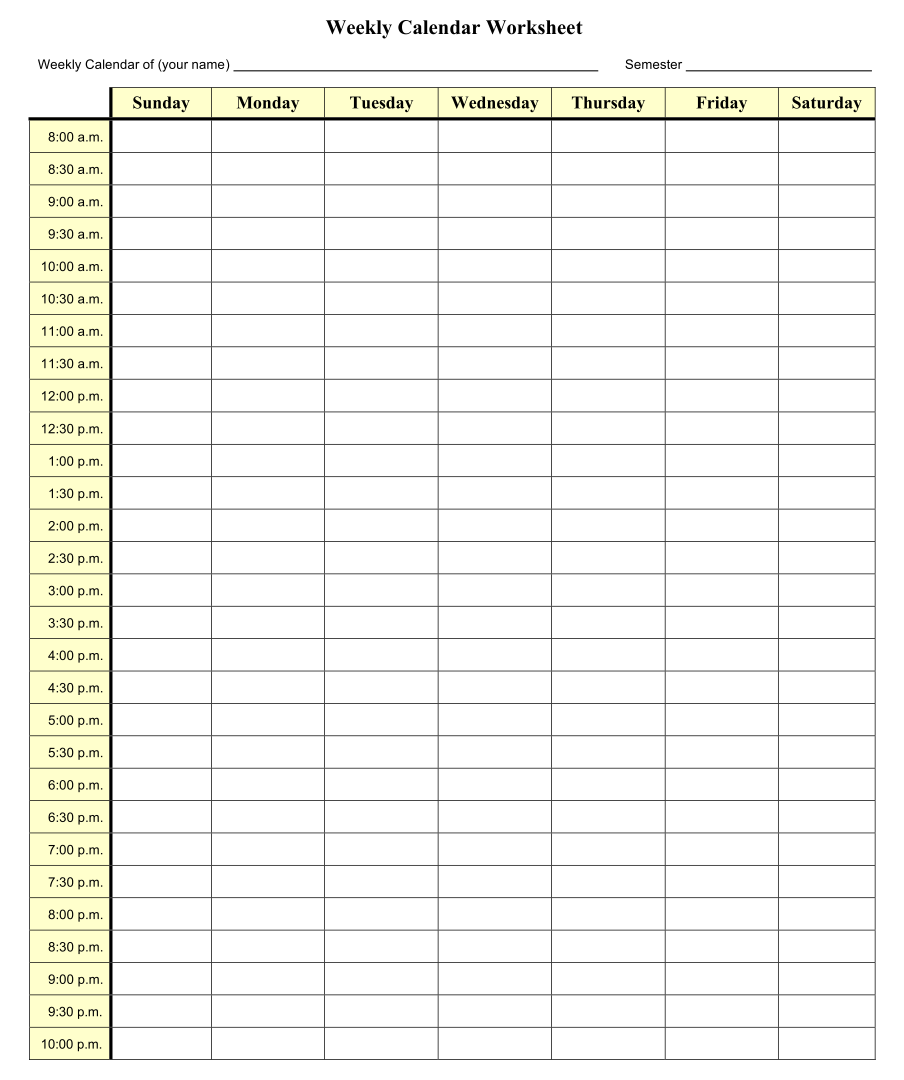

Google Calendar Time Slots 2020
Click on any date or time and a popup will open. Select “Appointment Slots” tab and click “More Options” button. On a new tab that’ll open up enter name of your slot Enter time that are allowed for people to setup appointments with you. It might not be the worst problem we face in the 21st century, but inveterate Google Calendar users have to stare at large, unused blocks of time (say, 1-4 a.m. Or more) in their daily and weekly. Now, with appointment slots in Google Calendar, any individual or business can manage appointment availability online 24/7. Creating appointment slots To get started, set up blocks of time you’d like to offer as appointment slots. Simply click anywhere on your calendar and then on 'Appointment slots.”. Using the NCCS Parent-Teacher Conference Scheduler. Teacher Instructions. We are using Google Calendar for the scheduling of Parent / Teacher conferences.This help guide will explain how to create your calendar, set notifications, set up your available appointment slots for your conferences, remove unavailable times, invite other staff to one of your conference meetings, and view your schedule.


Google Calendar Time Slots Casino Games
Learning Apps > Calendar > Appointment Slots
|